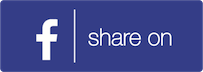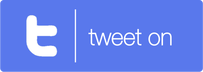Tracking ChatButton Events in Google Tag Manager & Universal Analytics
Note: if you are using Google Tag Manager or Google Analytics v4, please refer to this guide.
Step 1
On the Workspace screen, click New button
Or from any location in the container, click Tags → New to generate a new tag definition screen.

Step 2
To initiate setup, click Tag Configuration. For tag type, select Universal Analytics


Step 3
For Track Type, select Page View. Select or create new Google Analytics Settings Variable:


To reuse an already established Google Analytics Settings Variable: select desired variable from menu. Your Google Analytics ID and all other variable settings will be applied to your tag.
To set up a new Google Analytics Settings Variable:
- In the Variable Configuration screen, enter your Google Analytics ID.
- Cookie Domain: If you have no other Google Analytics tags deployed on your site via analytics.js or from Tag Manager, leave this value set to auto.
- If you have other Google Analytics tags on your site or in Tag Manager, you should confirm that the Cookie Domain value is consistent.
- If you require additional settings such as custom fields, custom dimensions, custom metrics, content groups, display advertising features, Enhanced Ecommerce features, or cross domain measurement, click More Settings and configure the relevant fields.
- Click Save.
- If the variable has not already been renamed, you will be now prompted to do so. You may accept the default setting or enter a new name of your choosing. Click Save to complete tag setup.
Step 4
Click Triggering to choose a trigger to “fire” the tag. You may select an existing trigger or click the + icon to define a new one.
Select All Pages as a trigger.


Step 5
Save your Tag Configuration and submit all settings on the Workspace screen.


UA
Use the Realtime Events report to see real time firing of events. Report lists the top 20 event categories over the past 30 minutes, sorted by number of users interacting with that event.